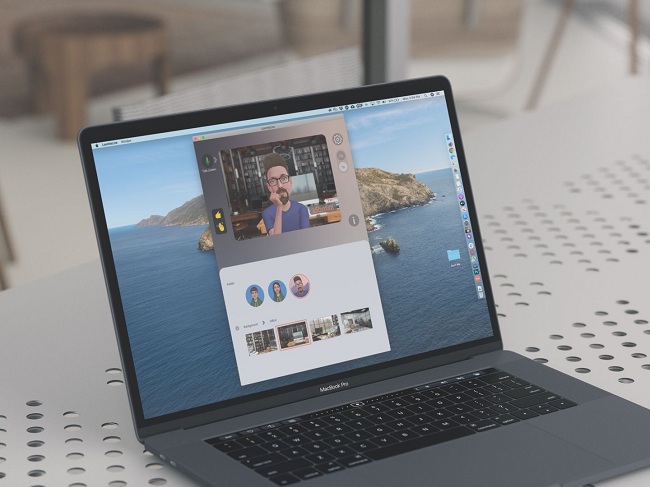Sharing emojis, animojis, and GIFs on various social networking platforms can be pretty fun and interesting. In fact, nowadays, more and more people share emojis in their text messages and posts. Emojis makes our conversations more lively and expressive. And all of the social media apps allow their users to share emojis within their texts and posts. And not only emojis or animojis, but sending GIFs on any social media platform is also pretty easy. But have you ever wanted to save any GIF to your device from any social networking platform? Suppose someone shared a GIF on any social media app, and you liked it so much that you wish you could save it on your device. Do you know how you can save any GIF from any social networking app to your device? Well, if you want to save a GIF from your Twitter account to your device and you don’t know how to do so, then you have come to the right place.

In the following article, you will get to know how you can save a GIF to your device from your Twitter account. Here, we are going to provide you with a proper procedure for performing this task. So, please go through the following post to see the method.
The Techniques for Saving GIFs from Twitter on Android and iPhone
Any Twitter user can easily save GIFs from their account on their Android device and iPhone. And the procedure for performing this task varies according to the device that you own. Let’s see how you can save GIFs from Twitter to your Android device.
The Steps for Saving GIFs from Twitter on Android Devices
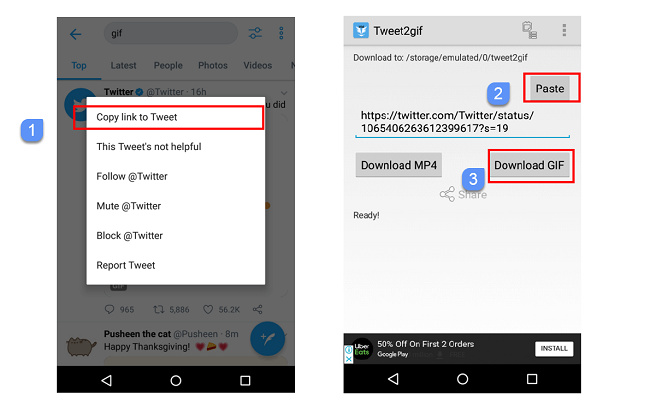
Here are the steps that the Android device users will have to follow to save GIFs from their Twitter account on their device:
- First of all, open the Play Store app on your device and then search for the “Download Twitter Videos” app. And when you find the app, install it on your device.
- And now, launch the Twitter app and go to the tweet containing the GIF that you would like to save on your device.
- And then, go to the share icon given on the bottom right corner of your screen and then choose the “Downloader for Twitter” option. After this, the GIF will start downloading on your device and will be saved to the Photos app.
The Steps for Saving GIFs from Twitter on iPhone
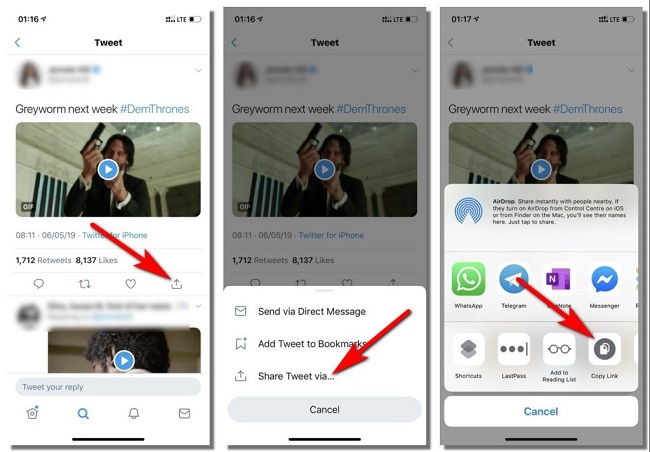
Follow the steps to save the GIFs from Twitter on iPhone:
- To save the GIFs from Twitter on your iPhone, firstly, install the shortcut “DTwitter” by visiting RoutineHub.
- And after installing the shortcut, head over to the Twitter app on your iPhone and then go to the GIF that you want to save on your device.
- And now, open the share sheet by tapping on the GIF.
- After this, from the options that appear on your screen, tap on “DTwitter.”
- And now, the shortcut will run on your device, and the GIF will be saved to the Photos app.
So, these are the techniques through which any Android device and iPhone user can easily save GIFs from Twitter to their device. Follow these steps now, and please keep visiting our website.
Edward Lewis is a creative person who has been writing blogs and articles about cybersecurity. He writes about the latest updates regarding mcafee.com/activate and how it can improve the work experience of users. His articles have been published in many popular e-magazines, blogs, and websites.
Source : https://mcafeeactivate.uk.net/heres-how-one-can-save-gifs-from-twitter-on-android-and-iphone/